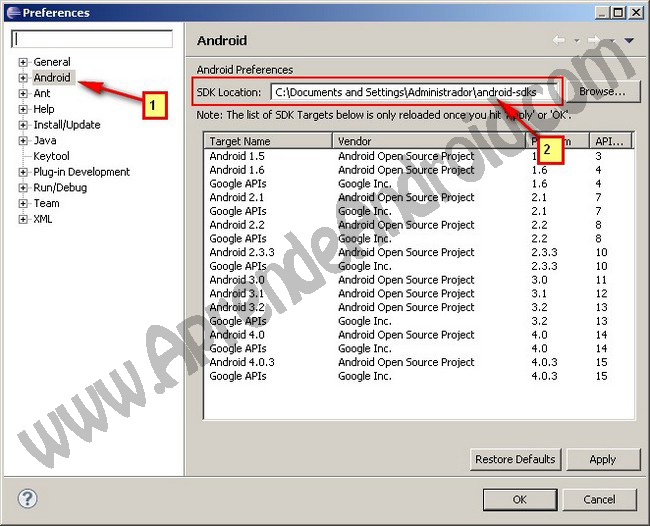martes, 7 de junio de 2016
sábado, 4 de junio de 2016
REPORTE 12.- SUMA.
Inicie sesión en la computadora, abrí eclipse ADT. Y mi equipo esta conformado por Cynthia Hernández, Lucia Reyes, Myrna Sofía. Después abrí mi carpeta. Luego le di clic a File, New y después a Android Application Project, le puse como nombre ''Suma'', le di clic varias veces a ''next'' sin cambiar nada, y le di clic a ''finish''. Luego le di clic a Graphical Layout y arrastre el Layout vertical y le puse las etiquetas y botones indicados. Después le di clic a activity_main.xml , y en el código que tenía seguí escribiendo el resto del código para que funcionara.
jueves, 2 de junio de 2016
REPORTE 10.- ZOOLOGÍCO.
Inicie sesión en la computadora, abrí eclipse ADT. Después abrí mi carpeta. Luego le di clic a File, New y después a Android Application Project, le puse como nombre ''Zoologíco'', le di clic varias veces a ''next'' sin cambiar nada, y le di clic a ''finish''. Luego le di clic a activity_main.xml , y borré el código que tenía y después le di clic a Graphical Layout y me apareció la pantalla en gris, y luego arrastre el Layout vertical , y le puse las etiquetas.
REPORTE 9.- MERCADO.
Inicie sesión en la computadora, abrí eclipse ADT. Después abrí mi carpeta. Luego le di clic a File, New y después a Android Application Project, le puse como nombre ''Mercado'', le di clic varias veces a ''next'' sin cambiar nada, y le di clic a ''finish''. Luego le di clic a activity_main.xml , y borré el código que tenía y después le di clic a Graphical Layout y me apareció la pantalla en gris, y luego arrastre el Layout vertical , y le puse las etiquetas.
REPORTE 8.- BANCO.
Inicie sesión en la computadora, abrí eclipse ADT. Después abrí mi carpeta. Luego le di clic a File, New y después a Android Application Project, le puse como nombre ''Banco'', le di clic varias veces a ''next'' sin cambiar nada, y le di clic a ''finish''. Luego le di clic a activity_main.xml , y borré el código que tenía y después le di clic a Graphical Layout y me apareció la pantalla en gris, y luego arrastre el Layout vertical , y le puse las etiquetas.
REPORTE 7.- ESCUELA.
Inicie sesión en la computadora, abrí eclipse ADT. Después abrí mi carpeta. Luego le di clic a File, New y después a Android Application Project, le puse como nombre ''Escuela'', le di clic varias veces a ''next'' sin cambiar nada, y le di clic a ''finish''. Luego le di clic a activity_main.xml , y borré el código que tenía y después le di clic a Graphical Layout y me apareció la pantalla en gris, y luego arrastre el Layout vertical , y le puse las etiquetas.
REPORTE 6.- HOSPITAL.
Inicie sesión en la computadora, abrí eclipse ADT. Después abrí mi carpeta. Luego le di clic a File, New y después a Android Application Project, le puse como nombre ''Hospital'', le di clic varias veces a ''next'' sin cambiar nada, y le di clic a ''finish''. Luego le di clic a activity_main.xml , y borré el código que tenía por defecto, y después le di clic a Graphical Layout y me apareció la pantalla en gris, y luego arrastre el Layout vertical , y le puse las etiquetas.
REPORTE 5.- AGENDA PERSONAL.
Inicie sesión en la computadora, abrí eclipse ADT. Después abrí mi carpeta. Luego le di clic a File, New y después a Android Application Project, le puse como nombre ''AgendaPersonal'', le di clic varias veces a ''next'' sin cambiar nada, y le di clic a ''finish''. Luego le di clic a activity_main.xml , y borré el código que tenía y después le di clic a Graphical Layout y me apareció la pantalla en gris, y luego arrastre el Layout vertical , y le puse las etiquetas.
REPORTE 4.- DATOS PERSONALES.
Inicie sesión en la computadora, abrí eclipse ADT. Después abrí mi carpeta. Luego le di clic a File, New y después a Android Application Project, le puse como nombre 'DatosPersonales''', le di clic varias veces a ''next'' sin cambiar nada, y le di clic a ''finish''. Luego le di clic a activity_main.xml , y borré el código que tenía y después le di clic a Graphical Layout y me apareció la pantalla en gris, y luego arrastre el Layout horizontal, y le puse las etiquetas.
Después borré el código del Layout que había puesto y después puse el Layout vertical, y pues con ese no se pudo hacer nada.
1~ Layout.
Después borré el código del Layout que había puesto y después puse el Layout vertical, y pues con ese no se pudo hacer nada.
1~ Layout.
2~ Layout.
REPORTE 3.- PROGRAMA 3.
Inicie sesión en la computadora, abrí eclipse ADT. Después abrí mi carpeta. Luego le di clic a File, New y después a Android Application Project, le puse como nombre ''Programa3'', le di clic varias veces a ''next'' sin cambiar nada, y le di clic a ''finish''. Luego le di clic a activity_main.xml , y borré el código que tenía y después le di clic a Graphical Layout y me apareció la pantalla en gris, y luego arrastre el Layout, y le puse los botones.
Después borré el código del Layout que había puesto y después puse el segundo Layout, y le puse los botones.
Después borré el código del Layout que había puesto y después puse el segundo Layout, y le puse los botones.
1~ Layout.
2~ Layout.
REPORTE 2.- HOLA MUNDO.
Inicie sesión en la computadora, abrí eclipse ADT. Después abrí mi carpeta. Luego le di clic a File, New y después a Android Application Project, le puse como nombre ''HolaMundo'', le di clic varias veces a ''next'' sin cambiar nada solo deje lo que daba por defecto y por ultimo le di clic a ''finish''. Luego le di clic a activity_main.xml, y me apareció emulador, y le puse la etiqueta ''Large'' y en esa etiqueta le puse Hola Mundo.
REPORTE 1.- PROGRAMA 2.
Inicie sesión en la computadora, abrí eclipse ADT (Android Developer Tools). Después le di clic a File, New y luego a Android Application Project, le puse como nombre ''Programa2'', le di clic varias veces a ''next'' sin cambiar nada solo deje lo que daba por defecto y por ultimo le di clic a ''finish''. Luego le di clic a activity_main.xml, y en el emulador de el celular le puse las 10 etiquetas de la carpeta Form Widgets.
martes, 26 de abril de 2016
COMO SE CONFIGURA LA MÁQUINA VIRTUAL EN ECLIPSE.
Bueno aquí tenemos el controlador del SDK seleccionamos agregar nuevas apps, actualización de las versiones de android, lo vamos a hacer a traves de ese botón que tiene el icono compuesto de descarga y de Android. (Debemos tener instalada la version 2.2).
Y ahora vamos a configurar la máquina virtual a traves del AVD Manager. Damos clic a "New".
En este cuadro de dialogo damos un nombre para identifiar el plugin, el dispositivo que vas a usar lo demas lo dejamos por defecto y damos clic a snapshot y por último a "Ok".
Y si todo esta correcto damos clic a "Start".
Y esperamos un momento.
Y por último nos va aparecer la pantalla Android.
LAYOUTS.
Linear Layout:
En un diseño lineal, como su nombre lo indica, todos los elementos aparecen en forma lineal (a continuación es un ejemplo de los diseños de lineales), ya sea horizontal o vertical y este comportamiento se encuentra en android: orientación , que es un atributo del nodo LinearLayout.
Relative Layout:
En un diseño relativo cada elemento se organiza en relación con otros elementos o un elemento primario. Como ejemplo, consideremos el esquema definido a continuación. El botón "Cancelar" se coloca relativamente, a la derecha del botón de "Login" paralelamente. Aquí está el fragmento de código que se consigue el alineamiento mencionado (botón derecho de inicio de sesión paralelamente).
Table Layout:
Diseños de mesas en Android funciona de la misma manera trabajan diseños de tabla HTML. Puede dividir sus diseños en filas y columnas. Es muy fácil de entender. La imagen de abajo te dará una idea.
Table Row:
Debe ser usado como hijo de un Table Layout. Básicamente este layout es una tabla de columnas.
Grid Layout:
Es un elemento similar a Table Layout ya que sus elementos se distribuyen en filas y columnas.
Frame Layout:
Generalmente este Layout suele usase para mostrar un único elemento en la UI. Android Studio nos permite posicionar hasta 9 elementos, pero si posicionamos 2 elementos en el mismo recuadro verde veras que se sobreponen y no son legibles.
sábado, 9 de abril de 2016
ESTRUCTURA DE UN PROYECTO ANDROID.
La carpeta src.-
Esta es por defecto la carpeta donde se depositará el código fuente Java, y como en los proyectos para escritorio puede llamarse de otro modo si nos interesa o podemos disponer de distintas carpetas fuente, a veces puede ser un modo de enlazar con librerías.
Todo el código que pongamos en las carpetas lofuente será compilado cuando se requiera. Y también como en los proyectos tradicionales de java el código se organizará en carpetas que resultaran en paquetes. Recordad que durante el proceso de creación del proyecto definimos el paquete que lo identificará. Por norma general la estructura de nuestro proyectos partirá de esta raíz tal como se ve en la imagen.
La carpeta res.-
Esa es una carpeta más compleja ya que se subdivide en múltiples subdirectorios, pero para resumir, diremos que va a contener lo que en el mundo de Android llamaremos recursos. Ya veremos que existen distintos tipos de recursos como imágenes, textos, layouts, y que podemos administrar aquí como se van gestionar los recursos para dispositivos con características y configuraciones distintas (densidad de píxel, localización, etc…).
Hay que tener en cuenta que los archivos que vayamos a crear como recursos deben seguir una nomenclatura determinada ya que no se va a permitir que el nombre del archivo empiece por un valor numérico por poner un ejemplo, o que contenga mayúsculas.
Hay que tener en cuenta que los archivos que vayamos a crear como recursos deben seguir una nomenclatura determinada ya que no se va a permitir que el nombre del archivo empiece por un valor numérico por poner un ejemplo, o que contenga mayúsculas.
Como su nombre indica podéis imaginar que es un archivo XMO, pero al tener instaladas el plugin de Android podemos visualizarlo y editarlo a partir de un editor visual además de sobre un editor de archivos XML. Si lo abrimos haciendo doble click sobre el se mostrará probablemente en forma XML, pero podremos navegar por distintas pestañas que nos mostraran el editor disgregado en secciones tal como se puede ver en la imagen.
Poco a poco iremos discerniendo los detalles de cada uno de los aspectos que hemos comentado y complementaremos con ejemplos de código nuestros siguientes tutoriales, pero por el momento, esto es todo. Espero que les sirva de ayuda.
Esta es por defecto la carpeta donde se depositará el código fuente Java, y como en los proyectos para escritorio puede llamarse de otro modo si nos interesa o podemos disponer de distintas carpetas fuente, a veces puede ser un modo de enlazar con librerías.
Todo el código que pongamos en las carpetas lofuente será compilado cuando se requiera. Y también como en los proyectos tradicionales de java el código se organizará en carpetas que resultaran en paquetes. Recordad que durante el proceso de creación del proyecto definimos el paquete que lo identificará. Por norma general la estructura de nuestro proyectos partirá de esta raíz tal como se ve en la imagen.
Esa es una carpeta más compleja ya que se subdivide en múltiples subdirectorios, pero para resumir, diremos que va a contener lo que en el mundo de Android llamaremos recursos. Ya veremos que existen distintos tipos de recursos como imágenes, textos, layouts, y que podemos administrar aquí como se van gestionar los recursos para dispositivos con características y configuraciones distintas (densidad de píxel, localización, etc…).
Hay que tener en cuenta que los archivos que vayamos a crear como recursos deben seguir una nomenclatura determinada ya que no se va a permitir que el nombre del archivo empiece por un valor numérico por poner un ejemplo, o que contenga mayúsculas.
Hay que tener en cuenta que los archivos que vayamos a crear como recursos deben seguir una nomenclatura determinada ya que no se va a permitir que el nombre del archivo empiece por un valor numérico por poner un ejemplo, o que contenga mayúsculas.
- /res/drawable/. Contienen las imágenes de la aplicación. Se puede dividir en /drawable-ldpi,/drawable-mdpi y /drawable-hdpi para utilizar diferentes recursos dependiendo de la resolución del dispositivo.
- /res/layout/. Contienen los ficheros de definición de las diferentes pantallas de la interfaz gráfica. Se puede dividir en /layout y /layout-land para definir distintos layouts dependiendo de la orientación del dispositivo.
- /res/anim/. Contiene la definición de las animaciones utilizadas por la aplicación.
- /res/menu/. Contiene la definición de los menús de la aplicación.
- /res/values/. Contiene otros recursos de la aplicación como por ejemplo cadenas de texto (strings.xml), estilos (styles.xml), colores (colors.xml), etc.
- /res/xml/. Contiene los ficheros XML utilizados por la aplicación.
- /res/raw/. Contiene recursos adicionales, normalmente en formato distinto a XML, que no se incluyan en el resto de carpetas de recursos.
La carpeta gen.-
Esta es una carpeta de código fuente que va a contener archivos de Java como la carpeta src, pero no deberemos agregar o modificar los archivos contenidos ya que son generados automáticamente por el plugin de Android a partir del contenido de la carpeta res. Aquí encontramos el archivo R que es el archivo de java que servirá para indexar e identificar a todos y cada uno de los recursos de la carpeta res.La carpeta bin.-
Esta carpeta como la carpeta gen se genera automáticamente, y la utiliza el compilador para preparar los archivos para el empaquetado final en forma de APK. Es un paso intermedio. Tanto esta carpeta como la anterior la podemos borrar si es necesario ya que se generaran de nuevo al compilar, y cabe considerar excluir estas carpetas si utilizáis un sistema de repositorio, ya que al importar el proyecto de nuevo sucederá lo mismo, se generan automáticamente.La carpeta assets.-
En esta carpeta depositaremos todos los archivos que vayamos a querer que acompañen a la aplicación, pueden estar organizados en carpetas y serán empaquetados en el apk final. Podemos considerarlos como recursos al igual que el contenido de la carpeta res, pero no estarán indenxados ni compilados de modo que el acceso a estos es menos eficiente y algo mas laborioso. Por otro lado no tendremos que aplicar las reglas de los recursos en lo que respecta a nomenclaturas y organización.El archivo AndroidManifest.xml.-
Podemos decir que este es el archivo principal y que todas las aplicaciones o librerías deben contener en la raíz del proyecto. En este, se definen las características del proyecto como el nombre, paquete o los permisos que va a requerir la aplicación. También es en este archivo donde se describe los componentes de la aplicación.Como su nombre indica podéis imaginar que es un archivo XMO, pero al tener instaladas el plugin de Android podemos visualizarlo y editarlo a partir de un editor visual además de sobre un editor de archivos XML. Si lo abrimos haciendo doble click sobre el se mostrará probablemente en forma XML, pero podremos navegar por distintas pestañas que nos mostraran el editor disgregado en secciones tal como se puede ver en la imagen.
Poco a poco iremos discerniendo los detalles de cada uno de los aspectos que hemos comentado y complementaremos con ejemplos de código nuestros siguientes tutoriales, pero por el momento, esto es todo. Espero que les sirva de ayuda.
lunes, 14 de marzo de 2016
PROCEDIMIENTO PARA CREAR LA PRIMERA APLICACIÓN DE ANDROID CON ECLIPSE.
Para empezar, vamos a crear un proyecto nuevo llevara por nombre “HolaMundo”. Para ello abrimos Eclipse y seleccionamos “File > New > Android Project“, asi como lo muestra la imagen.

En “Project name” ponemos HolaMundo, que será el nombre de nuestro proyecto.
Dejamos por defecto la opción “Create new project in workspace“.
En Build Target seleccionamos la version del sistema Android que utilizará el proyecto. Es importante utilizar las últimas versiones, en nuestro casoAndroid 2.2 (Froyo).
Application name será el nombre de nuestra aplicación.
En Package name, le daremos nombre al paquete. Se suele seguir la nomenclatura que hemos utilizado, en orden inverso, pero no es realmente necesario.
Activamos “Create Activity” y le damos el mismo nombre que a la Aplicación.
Al hacer click en “Finish” veremos nuestro proyecto estructurado de esta forma:
Ejecutar nuestro HolaMundo en el simulador del dispositivo.
Con el proyecto HolaMundo seleccionado en el Package Explorer, hacemos click junto al icono verde “Android virtual device manager” de la barra de herramientas superior, y al desplegar seleccionamos “maquina Android 2.2 “:

Nos pedirá elegir el Dispositivo Virtual Android (AVD), elegimos el que tengamos configurado, y aceptamos ( pulsando en launch ).
Al abrir por primera vez el simulador de Android tardará un poco más que el resto de veces.
Ahora veremos el resultado en pantalla. Vemos que por defecto, el programa principal muestra la cadena Hello World, seguido del nombre de la aplicación.
viernes, 4 de marzo de 2016
PROGRAMACIÓN ANDROID 2: CONFIGURAR PC PARA DESARROLLAR PARA ANDROID.
Lista de pasos necesarios:
-Iniciar instalando el JDK, abrir el navegador y buscar www. oracle.com/index.html, dar clic en donde dice downloads, después nos vamos a la pestaña de descargas populares y descargar Java, vamos a instalar la versión estandar edition, y dar clic en la primera imagen de Java la versión 7u actualización 17. Dar clic en aceptar las condiciones de uso y vamos a configurar la computadora para la plataforma de 32 bits, hacer clic en el respectivo link, una vez descargado abrir el archivo y proceder a la instalación sencilla estilo windows, después damos clic en siguiente cuando haya finalizado hacemos clic en cerrar y ya tenemos instalado el JDK.
Los siguientes pasos aplicaran a cualquier plataforma.
-Descargar el SDK, nos vamos nuevamente al navegador y buscamos www.android.como, nos vamos a la sección de Developers, damos clic en el botón Get TVE SDK y luego dar clic en el botón Use and existing IDEy dar clic en el botón descargar en SDK para windows, y luego damos clic a I have read and agree with the above terms and conditions, y luego dar clic en aceptamos los términos de uso y licencia y vamos a la descarga. Una vez descargado abrir el archivo. La ruta es indispensable que la tengamos copiada y guardada en un archivo de texto. Luego damos clic en siguiente y finalmente instalar esta aplicación, y luego dar clic en finish.
-Configurar el SDK, una vez finalizada la instalación automáticamente se nos ejecuta y abren el launcher llamado SDK Manager y vamos a instalar unas cuantas versiones, vamos a utilizar la versión 2.2 (API8) ya que bastantes dispositivos la traen y así vamos a abarcar mayor rangode dispositivos, y dar clic en install 5 packages..., aceptamos las licencias e instalar, y luego cerrar el administrador.
-Descargar Eclipse, buscamos www. eclipse.org, y vamos a la sección dedescargas y vamos a instalar la primera que nos aparece, la entre price edition siempre para windows, descargando la versión 32 bits dar clic ahí y luego dar clic sobre el link que nos aparece, una vez comprimido abrimos na carpeta y buscamos el logo de Eclipse, luego seleccionar el nombre del workspace y dar clic a Ok.
-Instalar Plugin, lo cual nos va permitir integrar lo que es el SDK, y así es como va estar reconocido en este IDE en Eclipse, vamos a poder reconocer y crear proyectos mediante este entorno, por eso vamos al menú help y dar clic en instalar nuevo software y vamos a agregar Plugin Android y luego la localización va hacer https://dl-ssl-google.como/android/eclipse y dar clic en Ok. Después va a empezar a buscar en los repocitores de google y solamente damos palomita a la primera opción y dar clic en next. Una vez que haya terminado de buscar los repositorios damos clic en siguiente y aceptamos los términosde la licencia y dar clic en finalizar. Durante el proceso de instalación nos envía un mensaje de advertenciaoruq estamos instalando nuevo software y dar clic en Ok. Para que pueda proceder con la instalación, al mismo tiempo windows nos manda una alerta de seguridad que permite acceso a las redes y dar clic en permitir acceso confio en este software, y me dice nuevamente que ya se hizo la autorización pero que necesita reiniciar el eclipse y dar clic en yes y luego damos clic en Ok, y después manda un mensaje de errores y los dice que no puede encontrar este directorio porque nos falta otro paso para la configuración.
-El cual consiste en configurar las preferencias de Eclipse y damos clic en open reference y vamos a poner la ruta que teníamos por la que esta y dar clic en Ok. Así que tenemos listo el Eclipse y vamos a seguir con el siguiente paso.
-Configurar maquina virtual prácticamente este seria el último paso, ahora vamos a configurar la máquina virtual a través del AVDManager, damos clic en New... y en el cuadro de dialogo un nombre para identificar el plugin y el dispositivo que se va a utilizar, y después del destino seleccionamos la versión del Android y ya por último damos clic en Snapshot y luego en Ok y si todo esta correcto podemos iniciarla.
Para más información vean el vídeo de abajo!
-Iniciar instalando el JDK, abrir el navegador y buscar www. oracle.com/index.html, dar clic en donde dice downloads, después nos vamos a la pestaña de descargas populares y descargar Java, vamos a instalar la versión estandar edition, y dar clic en la primera imagen de Java la versión 7u actualización 17. Dar clic en aceptar las condiciones de uso y vamos a configurar la computadora para la plataforma de 32 bits, hacer clic en el respectivo link, una vez descargado abrir el archivo y proceder a la instalación sencilla estilo windows, después damos clic en siguiente cuando haya finalizado hacemos clic en cerrar y ya tenemos instalado el JDK.
Los siguientes pasos aplicaran a cualquier plataforma.
-Descargar el SDK, nos vamos nuevamente al navegador y buscamos www.android.como, nos vamos a la sección de Developers, damos clic en el botón Get TVE SDK y luego dar clic en el botón Use and existing IDEy dar clic en el botón descargar en SDK para windows, y luego damos clic a I have read and agree with the above terms and conditions, y luego dar clic en aceptamos los términos de uso y licencia y vamos a la descarga. Una vez descargado abrir el archivo. La ruta es indispensable que la tengamos copiada y guardada en un archivo de texto. Luego damos clic en siguiente y finalmente instalar esta aplicación, y luego dar clic en finish.
-Configurar el SDK, una vez finalizada la instalación automáticamente se nos ejecuta y abren el launcher llamado SDK Manager y vamos a instalar unas cuantas versiones, vamos a utilizar la versión 2.2 (API8) ya que bastantes dispositivos la traen y así vamos a abarcar mayor rangode dispositivos, y dar clic en install 5 packages..., aceptamos las licencias e instalar, y luego cerrar el administrador.
-Descargar Eclipse, buscamos www. eclipse.org, y vamos a la sección dedescargas y vamos a instalar la primera que nos aparece, la entre price edition siempre para windows, descargando la versión 32 bits dar clic ahí y luego dar clic sobre el link que nos aparece, una vez comprimido abrimos na carpeta y buscamos el logo de Eclipse, luego seleccionar el nombre del workspace y dar clic a Ok.
-Instalar Plugin, lo cual nos va permitir integrar lo que es el SDK, y así es como va estar reconocido en este IDE en Eclipse, vamos a poder reconocer y crear proyectos mediante este entorno, por eso vamos al menú help y dar clic en instalar nuevo software y vamos a agregar Plugin Android y luego la localización va hacer https://dl-ssl-google.como/android/eclipse y dar clic en Ok. Después va a empezar a buscar en los repocitores de google y solamente damos palomita a la primera opción y dar clic en next. Una vez que haya terminado de buscar los repositorios damos clic en siguiente y aceptamos los términosde la licencia y dar clic en finalizar. Durante el proceso de instalación nos envía un mensaje de advertenciaoruq estamos instalando nuevo software y dar clic en Ok. Para que pueda proceder con la instalación, al mismo tiempo windows nos manda una alerta de seguridad que permite acceso a las redes y dar clic en permitir acceso confio en este software, y me dice nuevamente que ya se hizo la autorización pero que necesita reiniciar el eclipse y dar clic en yes y luego damos clic en Ok, y después manda un mensaje de errores y los dice que no puede encontrar este directorio porque nos falta otro paso para la configuración.
-El cual consiste en configurar las preferencias de Eclipse y damos clic en open reference y vamos a poner la ruta que teníamos por la que esta y dar clic en Ok. Así que tenemos listo el Eclipse y vamos a seguir con el siguiente paso.
-Configurar maquina virtual prácticamente este seria el último paso, ahora vamos a configurar la máquina virtual a través del AVDManager, damos clic en New... y en el cuadro de dialogo un nombre para identificar el plugin y el dispositivo que se va a utilizar, y después del destino seleccionamos la versión del Android y ya por último damos clic en Snapshot y luego en Ok y si todo esta correcto podemos iniciarla.
Para más información vean el vídeo de abajo!
miércoles, 2 de marzo de 2016
PROGRAMACIÓN ANDROID TUTORIAL 1: INTRODUCCIÓN.
Android que desde el 2005 es propiedad de Google y esta basado linux, y esta diseñado especialmente para dispositivos que tienen pantalla tácti como los smartphones y tabletas, lo que sucede es que ha habido bastante apojeo en este sistema operativo. Este sistema tiene alguna característica por ejemplo el multitarea, es decir la capacidad desarrollada al mismo tiempo, muchas tareas, por ejemplo, podemos tener abierto nuestro contacto, nuestro navegador, reproductor de música y podemos acceder a ella en cualquier momento y lo que la hace especial es que permite a nosotros los desarrolladores ejecutar nuestras aplicaciones Java, estas aplicaciones que nosotros vamos a estar desarrollando y a estar valiendo este lenguaje de Java de alto nivel muy recomendable con alto soporte y estas aplicaciones se van a poder montar en este sistema operativo. Otra característica es el multi-táctil, es decirla capacidad de recibir mediante pequeños toques en la pantalla e interpretarlos como led, touch, arrastrar o desplazar elementos Android, También nos brinda soporte para base de datos hace a través de SQLite.
Para más información vean el vídeo de aquí abajo!
sábado, 27 de febrero de 2016
VERSIONES DEL SISTEMA OPERATIVO ANDROID (LICENCIA Y CARACTERISTICAS)
Versión:
Android 1.0 Apple Pie.
Licencia:
Apache.
Caracteristicas:
*Android Market Programa con un mercado para la descarga y actualización de aplicaciones.
*Navegador Web para visualizar páginas webs en full HTML y XHTML – múltiples páginas mostradas como ventanas ("tarjetas").
*Soporte Cámara – sin embargo esta versión carece de la opción de cambiar la resolución de la cámara, balance de blancos, calidad, etc.
*Carpo de iconos de aplicaciones dentro de una simple carpeta en la pantalla de inicio.
*Acceso a servidores de correo electrónico por web, soporte POP3, IMAP4 y SMTP.
Versión:
Android 1.1 Banana Bread.
Licencia:
Apache.
Caracteristicas:
*Detalles y reseñas disponibles cuando un usuario busca negocios en los mapas.
*Pantalla en llamada más larga por defecto cuando están en uso el manos libres, además la habilidad de mostrar/esconder el marcador.
*Posibilidad de guardar archivos adjuntos en los mensajes.
*Añadido soporte para marquesina en diseños de sistemas.
Versión:
Android 1.5 Cupcake.
Licencia:
Apache.
Caracteristicas:
*Soporte para teclados virtuales de terceros con predicción de texto y diccionario de usuarios para palabras personalizadas.
*Soporte para Widgets - vistas de miniaturas de las aplicaciones que pueden ser incrustadas en otras aplicaciones (tal como la pantalla inicio) y recibir actualizaciones periódicas.
*Grabación y rep en formatos MPEG-4 y 3GP.
*Auto-sincronización y soporte para Bluetooth estéreo añadido (perfiles A2DP y AVRCP)
*Características de Copiar y pegar agregadas al navegador web.
Versión:
Android 1.6 Dount.
Licencia:
Apache.
Caracteristicas:
*Mejora en la búsqueda por entrada de texto y voz para incluir historial de favoritos, contactos y la web.
*Habilidad de los desarrolladores de incluir su contenido en los resultados de búsqueda.
*Motor multi-lenguaje de Síntesis de habla para permitir a cualquier aplicación de Android "hablar" una cadena de texto.
*Búsqueda facilitada y habilidad para ver capturas de las aplicaciones en el Android Market(Google Play).
*Galería, cámara y videocámara con mejor integración, con rápido acceso a la cámara.
Versión:
Android 2.0/2.1 Eclair.
Licencia:
Apache.
Caracteristicas:
*Sincronización cuenta expandida, permitiendo a los usuarios agregar múltiples cuentas al dispositivo para sincronización de correo y contactos.
*Soporte intercambio de correo, con bandeja combinada para buscar correo desde múltiples cuentas en la página.
*Soporte Bluetooth 2.1.
*Habilidad para tocar un foto de un contacto y seleccionar llamar, enviar SMS o correo a la persona.
*Modificaciones menores de la API y correcciones de errores.
Versión:
Android 2.2.x Froyo.
Licencia:
Apache.
Caracteristicas:
*Optimizaciones en velocidad, memoria y rendimiento.
*Mejoras adicionales de rendimiento de aplicación, implementadas mediante compilación Just-in-time (JIT).
*Integración del motor de JavaScript V8 de Chrome en el navegador.
*Soporte para el servicio Android Cloud to Device Messaging (C2DM), habilitando notificaciones push
*Soporte para Microsoft Exchange mejorado, incluyendo políticas de seguridad, auto-descubrimiento, consulta a la Global Access List (GAL), sincronización de calendario, y borrado remoto.
Versión:
Android 2.3.x Gingerbread.
Licencia:
Apache.
Caracteristicas:
*Actualizado el diseño de la interfaz de usuario con incrementos en velocidad y simpleza.
*Soporte para tamaños y resoluciones de pantalla extra-grandes (WXGA y mayores).
*Soporte nativo para SIP y telefonía por internet VoIP.
*Entrada de texto del teclado virtual más rápida e intuitiva, con mejoras en precisión, texto sugerido y entrada por voz.
*Mejoras en la funcionalidad de copiar/pegar, permitiendo a los usuarios seleccionar una palabra al presionar-mantener, copiar y pegar.
Versión:
Android 3.x Honeycomb.
Licencia:
Apache.
Caracteristicas:
*Soporte optimizado para tablets, con una nueva y "virtual" interfaz de usuario holográfica.
*Agregada barra de sistema, con características de acceso rápido a notificaciones, estados y botones de navegación suavizados, disponible en la parte inferior de la pantalla.
*Añadida barra de acción (Action Bar en inglés), entregando acceso a opciones contextuales, navegación, widgets u otros tipos de contenido en la parte superior de la pantalla.
*Teclado rediseñado, permitiendo una escritura rápida, eficiente y acertada en pantallas de gran tamaño.
*Interfaz simplificada y más intuitiva para copiar/pegar.
Versión:
Android4.0.x Ice Cream Sandwich.
Licencia:
Apache.
Caracteristicas:
*Botones software(en pantalla) Android 3.x están ahora disponibles para usar en los teléfonos móviles.
*Separación de widgets en una nueva pestaña, listados de forma similar a las aplicaciones.
*Facilidad para crear carpetas, con estilo de arrastrar y soltar.
*Lanzador personalizable.
Buzón de voz mejorado con la opción de acelerar o retrasar los mensajes del buzón de voz.
Versión:
Android 4.1 Jelly Bean.
Licencia:
Apache.
Caracteristicas:
*Interfaz de usuario más fluida:
*Mejoras en accesibilidad.
*Soporte de texto bi-direccional y otros lenguajes.
*Mapas de teclado usuario-instalable.
*Capacidad para desactivar las notificaciones de forma específica para una aplicación.
Android 1.0 Apple Pie.
Licencia:
Apache.
Caracteristicas:
*Android Market Programa con un mercado para la descarga y actualización de aplicaciones.
*Navegador Web para visualizar páginas webs en full HTML y XHTML – múltiples páginas mostradas como ventanas ("tarjetas").
*Soporte Cámara – sin embargo esta versión carece de la opción de cambiar la resolución de la cámara, balance de blancos, calidad, etc.
*Carpo de iconos de aplicaciones dentro de una simple carpeta en la pantalla de inicio.
*Acceso a servidores de correo electrónico por web, soporte POP3, IMAP4 y SMTP.
Versión:
Android 1.1 Banana Bread.
Licencia:
Apache.
Caracteristicas:
*Detalles y reseñas disponibles cuando un usuario busca negocios en los mapas.
*Pantalla en llamada más larga por defecto cuando están en uso el manos libres, además la habilidad de mostrar/esconder el marcador.
*Posibilidad de guardar archivos adjuntos en los mensajes.
*Añadido soporte para marquesina en diseños de sistemas.
Versión:
Android 1.5 Cupcake.
Licencia:
Apache.
Caracteristicas:
*Soporte para teclados virtuales de terceros con predicción de texto y diccionario de usuarios para palabras personalizadas.
*Soporte para Widgets - vistas de miniaturas de las aplicaciones que pueden ser incrustadas en otras aplicaciones (tal como la pantalla inicio) y recibir actualizaciones periódicas.
*Grabación y rep en formatos MPEG-4 y 3GP.
*Auto-sincronización y soporte para Bluetooth estéreo añadido (perfiles A2DP y AVRCP)
*Características de Copiar y pegar agregadas al navegador web.
Versión:
Android 1.6 Dount.
Licencia:
Apache.
Caracteristicas:
*Mejora en la búsqueda por entrada de texto y voz para incluir historial de favoritos, contactos y la web.
*Habilidad de los desarrolladores de incluir su contenido en los resultados de búsqueda.
*Motor multi-lenguaje de Síntesis de habla para permitir a cualquier aplicación de Android "hablar" una cadena de texto.
*Búsqueda facilitada y habilidad para ver capturas de las aplicaciones en el Android Market(Google Play).
*Galería, cámara y videocámara con mejor integración, con rápido acceso a la cámara.
Versión:
Android 2.0/2.1 Eclair.
Licencia:
Apache.
Caracteristicas:
*Sincronización cuenta expandida, permitiendo a los usuarios agregar múltiples cuentas al dispositivo para sincronización de correo y contactos.
*Soporte intercambio de correo, con bandeja combinada para buscar correo desde múltiples cuentas en la página.
*Soporte Bluetooth 2.1.
*Habilidad para tocar un foto de un contacto y seleccionar llamar, enviar SMS o correo a la persona.
*Modificaciones menores de la API y correcciones de errores.
Versión:
Android 2.2.x Froyo.
Licencia:
Apache.
Caracteristicas:
*Optimizaciones en velocidad, memoria y rendimiento.
*Mejoras adicionales de rendimiento de aplicación, implementadas mediante compilación Just-in-time (JIT).
*Integración del motor de JavaScript V8 de Chrome en el navegador.
*Soporte para el servicio Android Cloud to Device Messaging (C2DM), habilitando notificaciones push
*Soporte para Microsoft Exchange mejorado, incluyendo políticas de seguridad, auto-descubrimiento, consulta a la Global Access List (GAL), sincronización de calendario, y borrado remoto.
Versión:
Android 2.3.x Gingerbread.
Licencia:
Apache.
Caracteristicas:
*Actualizado el diseño de la interfaz de usuario con incrementos en velocidad y simpleza.
*Soporte para tamaños y resoluciones de pantalla extra-grandes (WXGA y mayores).
*Soporte nativo para SIP y telefonía por internet VoIP.
*Entrada de texto del teclado virtual más rápida e intuitiva, con mejoras en precisión, texto sugerido y entrada por voz.
*Mejoras en la funcionalidad de copiar/pegar, permitiendo a los usuarios seleccionar una palabra al presionar-mantener, copiar y pegar.
Versión:
Android 3.x Honeycomb.
Licencia:
Apache.
Caracteristicas:
*Soporte optimizado para tablets, con una nueva y "virtual" interfaz de usuario holográfica.
*Agregada barra de sistema, con características de acceso rápido a notificaciones, estados y botones de navegación suavizados, disponible en la parte inferior de la pantalla.
*Añadida barra de acción (Action Bar en inglés), entregando acceso a opciones contextuales, navegación, widgets u otros tipos de contenido en la parte superior de la pantalla.
*Teclado rediseñado, permitiendo una escritura rápida, eficiente y acertada en pantallas de gran tamaño.
*Interfaz simplificada y más intuitiva para copiar/pegar.
Versión:
Android4.0.x Ice Cream Sandwich.
Licencia:
Apache.
Caracteristicas:
*Botones software(en pantalla) Android 3.x están ahora disponibles para usar en los teléfonos móviles.
*Separación de widgets en una nueva pestaña, listados de forma similar a las aplicaciones.
*Facilidad para crear carpetas, con estilo de arrastrar y soltar.
*Lanzador personalizable.
Buzón de voz mejorado con la opción de acelerar o retrasar los mensajes del buzón de voz.
Versión:
Android 4.1 Jelly Bean.
Licencia:
Apache.
Caracteristicas:
*Interfaz de usuario más fluida:
*Mejoras en accesibilidad.
*Soporte de texto bi-direccional y otros lenguajes.
*Mapas de teclado usuario-instalable.
*Capacidad para desactivar las notificaciones de forma específica para una aplicación.
ENTORNOS DE TRABAJO PARA APLICACIONES MOVILES (CARACTERISTICAS, VENTAJAS Y DESVENTAJAS)
Eclipse:
Caracteristicas:
*Dispone de un editor de texto con resaltador de sintaxis.
*La compilación es en tiempo real
*Tiene pruebas unitarias con (JUnit).
*Control de versiones con (CVS).
*Integración con (Ant),
*Asistentes (wizards) para creación de proyectos
*Clases, test, etc...
*El entorno de desarrollo integrado (IDE) de Eclipse emplea módulos (en inglés plug-in) para proporcionar toda su funcionalidad al frente de la Plataforma de Cliente rico, a diferencia de otros entornos monolíticos donde las funcionalidades están todas incluidas, las necesite el usuario o no.
*Este mecanismo de módulos es una plataforma ligera para componentes de software. Adicionalmente a permitirle a Eclipse extenderse usando otros lenguajes de programación como son C/C++ y Python, permite a Eclipse trabajar con lenguajes para procesado de texto como LaTeX, aplicaciones en red como Telnet y Sistema de gestión de base de datos.
Desventajas:
*Su principalmente inconveniente, común a otros IDEs en mayor o menor medida, en el consumo de recursos del sistema.*También que carece de mucho soporte para webapps (.war, jsp y servlets) tal y como lo hace netbeans. (los plugins por lo general no son ni tan potentes ni tan sencillos como el módulo que en Netbeans viene preinstalado).
Netbeans:
Caracteristicas:
*Soporte JavaScript
*Mejora en el desempeño
*Soporte en estructuras sprint
*Nuevo soporte MySQL en la exploración de bases de datos
*Soporte en Java Beans
*Generador JSF CRUD
*Soporte Ruby/JRuby*Competición de código JavaDoc
*Soporte para los web APIs más usados
*Soporte RESTFul web servís
*Compartir proyectos (Librerías compartidas AKA)
*Nuevas extensiones (Plugins)
*Java Moviliti (Aplicaciones como móviles)
*Vista previa de características post-6.1
Ventajas:
*La plataforma Netbeans puede ser usada para desarrollar cualquier tipo de aplicacion.
*Reutilizacion de modulos.
*Permite el uso de la herramienta.
*Update Center Module.
*Instalacion y actualizacion simple.
*Incluye Templates y Wizards.
*Posee soporte para Php.
Desventajas:
*Muy pesado, sobre todo si se tienen varios proyectos.
*Poca existencia de plug-in para esta plataforma.
*Hace falta documentacion del Rich Client Plataform (RCP).
*Carece de soportes webapps.
JCreator:
Caracteristicas:
*El editor tiene las características básicas usuales: insertar, borrar y actualizar texto, soporte para copy, cut y paste, undo ilimitado entre otras.
*Además, tiene las siguientes características:
Class wizard: El editor de JCreator le permite agilizar el proceso de crear clases, ingresar métodos y atributos con este wizard. *Para acceder a el hay que hacer clic en el menu Project y luego en new class...
*Numeros de línea: Por defecto JCreator enseña líneas con numero mientras se ingresa el código.
*Esto le permite referenciar más facil el código fuente referenciandolo con estos números de línea.
*Resaltado de sintaxis: JCreator resalta varios elementos de código fuente, como nombres de métodos y palabras claves como new y class.
Ventajas:
*Enorme cantidad de plantillas para trabajos rápidos.
*Administrador de proyectos guiados.
*Editor de sintaxis incorporado.
*Intefaz de depuración independiente.
*Función de coloreado de comandos.
Desventajas:
*Está pensado para el desarrollo de software en Java y no soporta otros idiomas.
*No se pueden crear una base de datos.
*No se pude crear el lenguaje UML.
*La herramienta no es lo suficientemente potente para el desarrollo de sistemas grandes y complejos.
BlueJ:
Caracteristicas:
*Bluej está desarrollado 100% sobre Java, lo que lo hace multiplataforma y entre sus características más llamativas está, el utilizar muy pocos recursos de la máquina.
*Su característica mas relevante, es un sistema parecido al UML que nos modela de manera gráfica el comportamiento y las relaciones que existen entre clases. *Ambiente completamente integrado.
*Visualización Gráfica de la estructura de las clases. *Edición grafica y textual. Built-in editor, compilador, máquina virtual, depurador. *Interfase fácil de usar, ideal para principiantes. Llamadas y creación de objetos interactiva.
Ventajas:
*Solo no está disponible en version inglés.
*RESULTA Complicada el correr los Programas.
*Es incomoda para Programadores Expertos.
*Su Entorno no muy amigable.
Desventajas:
*Resulta complicada la corrida de los programas, para programadores expertos.
*Su entorno no es muy amigable.
*No incluye la tecnología de base de datos.
*Solamente admite el lenguaje Java.
*Muy pesado, sobre todo si se tienen varios proyectos.
*Poca existencia de plug-in para esta plataforma.
*Hace falta documentación del Rich Client Plataform (RCP).
*Carece de soportes webapps(.war, jsp y servlets).
JBuilder:
Caracteristicas:
*Maximiza la productividad de los desarrolladores.
*Incluye varios diseñadores visuales, incluyendo EJB y diseñadores APP permite a los desarrolladores para crear un modelo visual, ya que el desarrollo de aplicaciones EJB permitirá la creación de un proyecto de modelado de Java con el apoyo de la APP
*Un diseñador de Web Services que proporciona una representación visual de dos modos de diseño para la creación de servicios habilitados para las aplicaciones basadas en Web del Eje.
*Y un diseñador de interfaz de usuario de Swing para la creación rápida y fácil de base Swing-IU.
Ventajas:
*Reducir la curva de aprendizaje mediante el uso de la IDE misma para múltiples plataformas.
*La velocidad de desarrollo con soporte para las últimas tecnologías Java.
*Mayor facilidad de uso y función de navegación.
* Fácil mover los proyectos de JBuilder y Eclipse adelante.
*Experiencia sin igual de la productividad y la reutilización de código.
*Crear rápidamente sofisticadas aplicaciones basadas en Swing.
*Analizar, depurar y ajustar las aplicaciones en el IDE.
*Aumentar la productividad individual y de equipo.
*Acelerar la creación de servicios Web.
*Mejorar la productividad y la comprensión del código con el modelado UML y arqueología de código.
*Mejorar la calidad del código con las auditorías y métricas.
*La plataforma Netbeans puede ser usada para desarrollar cualquier tipo de aplicación.
*Reutilización del Módulos.
*Permite el uso de la herramienta
*Update Center Module.
*Instalación y actualización simple.
*Incluye Templates y Wizards.
*Posee soporte para Php.
Desventajas:
*Consume muchos recursos.
*Se torna lento a la hora de compilar los archivos.
Caracteristicas:
*Dispone de un editor de texto con resaltador de sintaxis.
*La compilación es en tiempo real
*Tiene pruebas unitarias con (JUnit).
*Control de versiones con (CVS).
*Integración con (Ant),
*Asistentes (wizards) para creación de proyectos
*Clases, test, etc...
Ventajas:
*Este mecanismo de módulos es una plataforma ligera para componentes de software. Adicionalmente a permitirle a Eclipse extenderse usando otros lenguajes de programación como son C/C++ y Python, permite a Eclipse trabajar con lenguajes para procesado de texto como LaTeX, aplicaciones en red como Telnet y Sistema de gestión de base de datos.
Desventajas:
*Su principalmente inconveniente, común a otros IDEs en mayor o menor medida, en el consumo de recursos del sistema.*También que carece de mucho soporte para webapps (.war, jsp y servlets) tal y como lo hace netbeans. (los plugins por lo general no son ni tan potentes ni tan sencillos como el módulo que en Netbeans viene preinstalado).
Netbeans:
Caracteristicas:
*Soporte JavaScript
*Mejora en el desempeño
*Soporte en estructuras sprint
*Nuevo soporte MySQL en la exploración de bases de datos
*Soporte en Java Beans
*Generador JSF CRUD
*Soporte Ruby/JRuby*Competición de código JavaDoc
*Soporte para los web APIs más usados
*Soporte RESTFul web servís
*Compartir proyectos (Librerías compartidas AKA)
*Nuevas extensiones (Plugins)
*Java Moviliti (Aplicaciones como móviles)
*Vista previa de características post-6.1
Ventajas:
*La plataforma Netbeans puede ser usada para desarrollar cualquier tipo de aplicacion.
*Reutilizacion de modulos.
*Permite el uso de la herramienta.
*Update Center Module.
*Instalacion y actualizacion simple.
*Incluye Templates y Wizards.
*Posee soporte para Php.
Desventajas:
*Muy pesado, sobre todo si se tienen varios proyectos.
*Poca existencia de plug-in para esta plataforma.
*Hace falta documentacion del Rich Client Plataform (RCP).
*Carece de soportes webapps.
JCreator:
Caracteristicas:
*El editor tiene las características básicas usuales: insertar, borrar y actualizar texto, soporte para copy, cut y paste, undo ilimitado entre otras.
*Además, tiene las siguientes características:
Class wizard: El editor de JCreator le permite agilizar el proceso de crear clases, ingresar métodos y atributos con este wizard. *Para acceder a el hay que hacer clic en el menu Project y luego en new class...
*Numeros de línea: Por defecto JCreator enseña líneas con numero mientras se ingresa el código.
*Esto le permite referenciar más facil el código fuente referenciandolo con estos números de línea.
*Resaltado de sintaxis: JCreator resalta varios elementos de código fuente, como nombres de métodos y palabras claves como new y class.
Ventajas:
*Enorme cantidad de plantillas para trabajos rápidos.
*Administrador de proyectos guiados.
*Editor de sintaxis incorporado.
*Intefaz de depuración independiente.
*Función de coloreado de comandos.
Desventajas:
*Está pensado para el desarrollo de software en Java y no soporta otros idiomas.
*No se pueden crear una base de datos.
*No se pude crear el lenguaje UML.
*La herramienta no es lo suficientemente potente para el desarrollo de sistemas grandes y complejos.
BlueJ:
Caracteristicas:
*Bluej está desarrollado 100% sobre Java, lo que lo hace multiplataforma y entre sus características más llamativas está, el utilizar muy pocos recursos de la máquina.
*Su característica mas relevante, es un sistema parecido al UML que nos modela de manera gráfica el comportamiento y las relaciones que existen entre clases. *Ambiente completamente integrado.
*Visualización Gráfica de la estructura de las clases. *Edición grafica y textual. Built-in editor, compilador, máquina virtual, depurador. *Interfase fácil de usar, ideal para principiantes. Llamadas y creación de objetos interactiva.
Ventajas:
*Solo no está disponible en version inglés.
*RESULTA Complicada el correr los Programas.
*Es incomoda para Programadores Expertos.
*Su Entorno no muy amigable.
Desventajas:
*Resulta complicada la corrida de los programas, para programadores expertos.
*Su entorno no es muy amigable.
*No incluye la tecnología de base de datos.
*Solamente admite el lenguaje Java.
*Muy pesado, sobre todo si se tienen varios proyectos.
*Poca existencia de plug-in para esta plataforma.
*Hace falta documentación del Rich Client Plataform (RCP).
*Carece de soportes webapps(.war, jsp y servlets).
JBuilder:
Caracteristicas:
*Maximiza la productividad de los desarrolladores.
*Incluye varios diseñadores visuales, incluyendo EJB y diseñadores APP permite a los desarrolladores para crear un modelo visual, ya que el desarrollo de aplicaciones EJB permitirá la creación de un proyecto de modelado de Java con el apoyo de la APP
*Un diseñador de Web Services que proporciona una representación visual de dos modos de diseño para la creación de servicios habilitados para las aplicaciones basadas en Web del Eje.
*Y un diseñador de interfaz de usuario de Swing para la creación rápida y fácil de base Swing-IU.
Ventajas:
*Reducir la curva de aprendizaje mediante el uso de la IDE misma para múltiples plataformas.
*La velocidad de desarrollo con soporte para las últimas tecnologías Java.
*Mayor facilidad de uso y función de navegación.
* Fácil mover los proyectos de JBuilder y Eclipse adelante.
*Experiencia sin igual de la productividad y la reutilización de código.
*Crear rápidamente sofisticadas aplicaciones basadas en Swing.
*Analizar, depurar y ajustar las aplicaciones en el IDE.
*Aumentar la productividad individual y de equipo.
*Acelerar la creación de servicios Web.
*Mejorar la productividad y la comprensión del código con el modelado UML y arqueología de código.
*Mejorar la calidad del código con las auditorías y métricas.
*La plataforma Netbeans puede ser usada para desarrollar cualquier tipo de aplicación.
*Reutilización del Módulos.
*Permite el uso de la herramienta
*Update Center Module.
*Instalación y actualización simple.
*Incluye Templates y Wizards.
*Posee soporte para Php.
Desventajas:
*Consume muchos recursos.
*Se torna lento a la hora de compilar los archivos.
viernes, 26 de febrero de 2016
COMO INSTALAR ECLIPSE CON EL PLUGIN ANDROID PASO A PASO.
Android ofrece un plugin personalizado para el IDE de Eclipse, llamado Android Development Tools (ADT), para programar con esta solución, necesitas descargarte Java JDK y el propio Eclipse versión Indigo.
1.- Java JDK 6. http://www.oracle.com/technetwork/java/javase/downloads/index.html.
Cuando pulses sobre el botón"JDK Download" te llevara a otra pantalla, ve a la parte de Java JDK, tendrás que aceptar una licencia y ya seleccionar el sistema operativo que usas (windows, mac, 32bit(x86) o 64bit(x64)....)
A continuación, veremos una pantalla de bienvenida, esta pantalla la podrás cerrar pulsando la tecla ESCAPE o pulsando sobre la X en la esquina superior Izquierda. Una vez cerrada, entramos la ventana de trabajo principal, en la siguiente lección, explico paso a paso que es cada cosa y para que sirve cada uno de los elementos de la barra de menús.
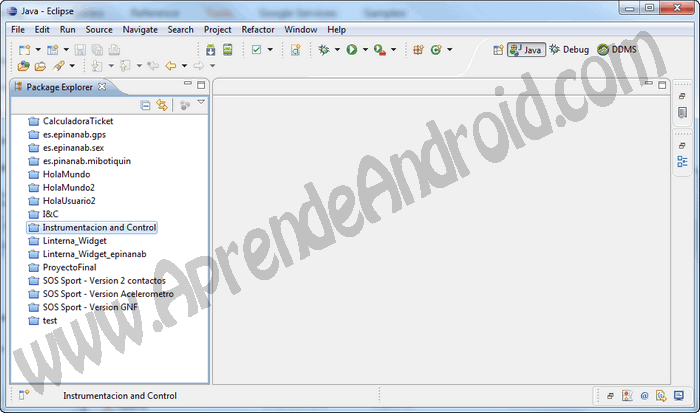

Se abrirá una ventana, espera hasta que el listado se cargue por completo, en ese momento podrás ver las carpetas correspondientes a todas las versiones de cada versión de sistema operativo Android, en función de la versión para que quieras desarrollar aplicaciones, marca la casilla correspondiente y pulsa en la parte inferior “Install packages…” para comenzar con su descarga.
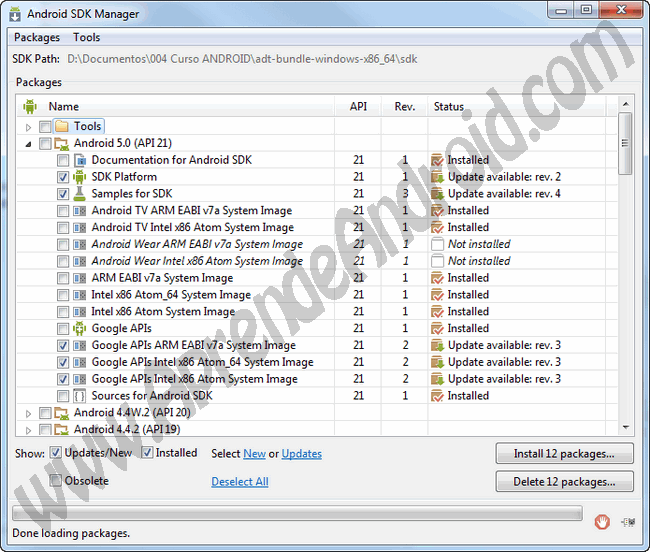
Para saber como se cambia la ruta o como se comprueba que el SDK esta bien instalado, en la barra de menú busca: Windows > Preferences.
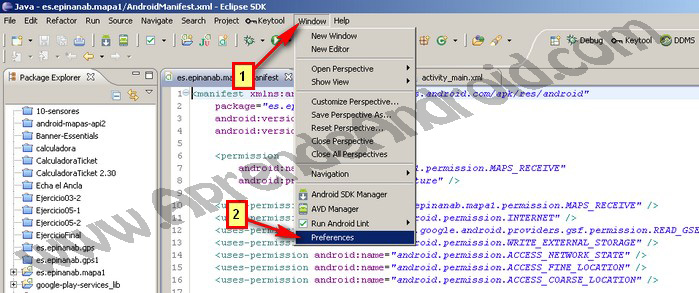
1.- Java JDK 6. http://www.oracle.com/technetwork/java/javase/downloads/index.html.
2.- Eclipse Indigo (v 3.7.2 o mayor). http://eclipse.org/downloads/packages/release/Indigo/SR2
como veras hay varias compilaciones de Indigo, debes asegurarte que llevaEclipse JDT plugin (que esta incluido en la mayoría de los paquetes de Eclipse IDE) yo te recomiendo que descargues la versión que te marco aquí abajo (Eclipse IDE for Java Developers).
La instalación de Eclipse es sencilla, basta con que descomprimas el archivo que te descargaste, y saques un acceso directo del ejecutable Eclipse.exe que encontraras dentro de la carpeta Eclipse.
Una vez que hayas instalado el Java JDK y tengas Eclipse localizado, toca instalar el Plugin de Android para Eclipse, para esto haz lo siguiente:
1. Inicia Eclipse, lo primero que te preguntara será sobre la ubicación del WorkSpace, esta es la ubicación donde se guardaran tus proyectos, selecciona una ruta y acepta el dialogo. Truco: Si usas varios PC's usa DropBox o Drive para tener tus proyectos en todos tus PC's.
Después selecciona en el menú superior, selecciona Help > Install New Software.
2. Haz Click en Add, en la esquina superior derecha, en la ventana que aparece escribe "ADT Plugin" para el Name y la siguiente URL para la Location:
https://dl-ssl.google.com/android/eclipse/
3. Haz Click en OK.
4. Aparecerá entonces el software disponible, debes seleccionar el repositorio Developer Tools y hacer click en Next.
4. Aparecerá entonces el software disponible, debes seleccionar el repositorio Developer Tools y hacer click en Next.
5. En la siguiente ventana, veras la lista del software que se va a descargar, haz Click en Next.
6. Lee y acepta la license agreements, después haz click en Finish.
Nota: Es muy posible que te aparezca un mensaje de aviso diciendo que la conexión ni es segura. Acepta el dialogo y continua, cuando termine la descarga reinicia Eclipse.
Tienes toda la documentación oficial aquí: http://developer.android.com/sdk/installing/installing-adt.html
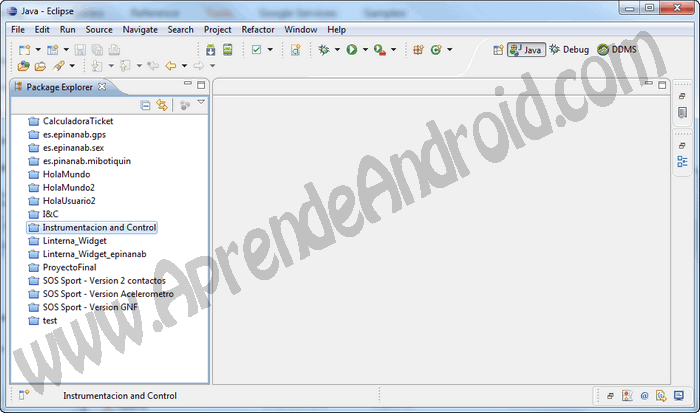
2. Añadiendo las plataformas de Android (APIs Android)
Para descargarte las distintas plataformas Android (son las APIs o versiones de Android) hay que usar lo que llamamos SDKManager en Eclipse.
Se abrirá una ventana, espera hasta que el listado se cargue por completo, en ese momento podrás ver las carpetas correspondientes a todas las versiones de cada versión de sistema operativo Android, en función de la versión para que quieras desarrollar aplicaciones, marca la casilla correspondiente y pulsa en la parte inferior “Install packages…” para comenzar con su descarga.
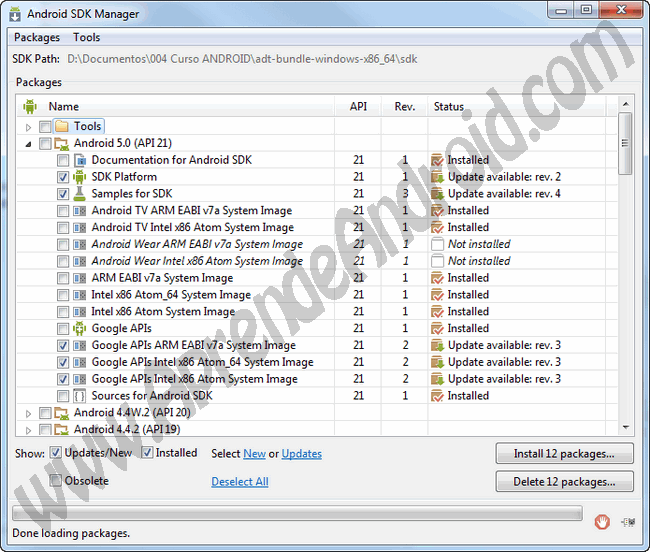
Para saber como se cambia la ruta o como se comprueba que el SDK esta bien instalado, en la barra de menú busca: Windows > Preferences.
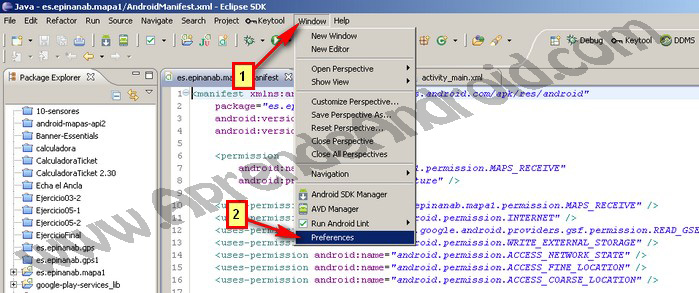
En la ventana que se abre a continuación, en la parte izquierda selecciona Android, y en la parte derecha comprueba que la carpeta android-sdks esta en la ruta que figura, si no... mal asunto!
Suscribirse a:
Entradas (Atom)