1.- Java JDK 6. http://www.oracle.com/technetwork/java/javase/downloads/index.html.
2.- Eclipse Indigo (v 3.7.2 o mayor). http://eclipse.org/downloads/packages/release/Indigo/SR2
como veras hay varias compilaciones de Indigo, debes asegurarte que llevaEclipse JDT plugin (que esta incluido en la mayoría de los paquetes de Eclipse IDE) yo te recomiendo que descargues la versión que te marco aquí abajo (Eclipse IDE for Java Developers).
La instalación de Eclipse es sencilla, basta con que descomprimas el archivo que te descargaste, y saques un acceso directo del ejecutable Eclipse.exe que encontraras dentro de la carpeta Eclipse.
Una vez que hayas instalado el Java JDK y tengas Eclipse localizado, toca instalar el Plugin de Android para Eclipse, para esto haz lo siguiente:
1. Inicia Eclipse, lo primero que te preguntara será sobre la ubicación del WorkSpace, esta es la ubicación donde se guardaran tus proyectos, selecciona una ruta y acepta el dialogo. Truco: Si usas varios PC's usa DropBox o Drive para tener tus proyectos en todos tus PC's.
Después selecciona en el menú superior, selecciona Help > Install New Software.
2. Haz Click en Add, en la esquina superior derecha, en la ventana que aparece escribe "ADT Plugin" para el Name y la siguiente URL para la Location:
https://dl-ssl.google.com/android/eclipse/
3. Haz Click en OK.
4. Aparecerá entonces el software disponible, debes seleccionar el repositorio Developer Tools y hacer click en Next.
4. Aparecerá entonces el software disponible, debes seleccionar el repositorio Developer Tools y hacer click en Next.
5. En la siguiente ventana, veras la lista del software que se va a descargar, haz Click en Next.
6. Lee y acepta la license agreements, después haz click en Finish.
Nota: Es muy posible que te aparezca un mensaje de aviso diciendo que la conexión ni es segura. Acepta el dialogo y continua, cuando termine la descarga reinicia Eclipse.
Tienes toda la documentación oficial aquí: http://developer.android.com/sdk/installing/installing-adt.html
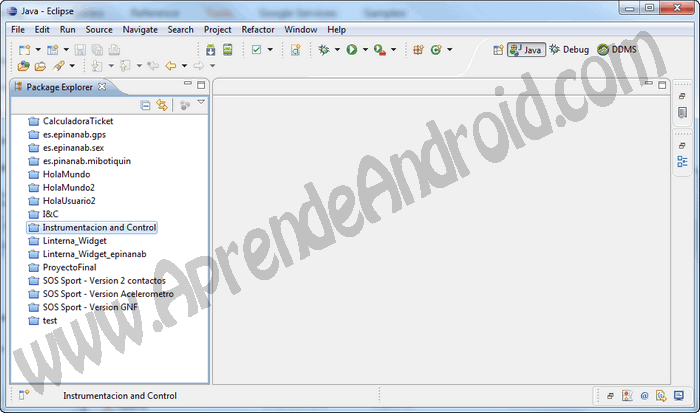
2. Añadiendo las plataformas de Android (APIs Android)
Para descargarte las distintas plataformas Android (son las APIs o versiones de Android) hay que usar lo que llamamos SDKManager en Eclipse.
Se abrirá una ventana, espera hasta que el listado se cargue por completo, en ese momento podrás ver las carpetas correspondientes a todas las versiones de cada versión de sistema operativo Android, en función de la versión para que quieras desarrollar aplicaciones, marca la casilla correspondiente y pulsa en la parte inferior “Install packages…” para comenzar con su descarga.
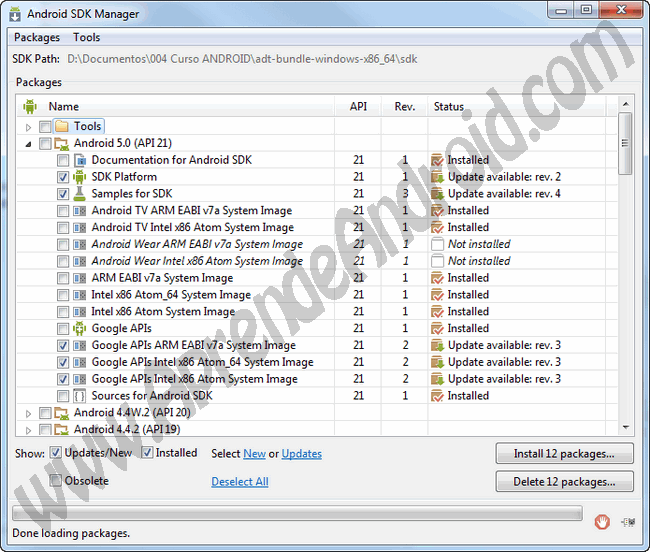
Para saber como se cambia la ruta o como se comprueba que el SDK esta bien instalado, en la barra de menú busca: Windows > Preferences.
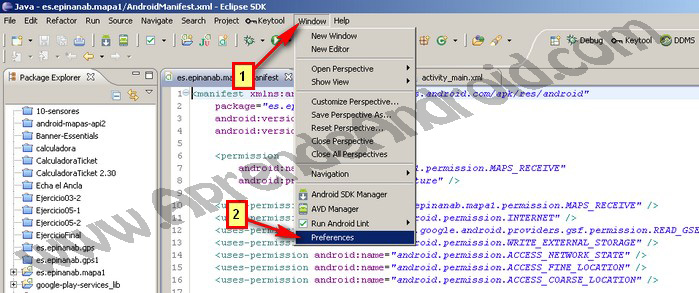
En la ventana que se abre a continuación, en la parte izquierda selecciona Android, y en la parte derecha comprueba que la carpeta android-sdks esta en la ruta que figura, si no... mal asunto!












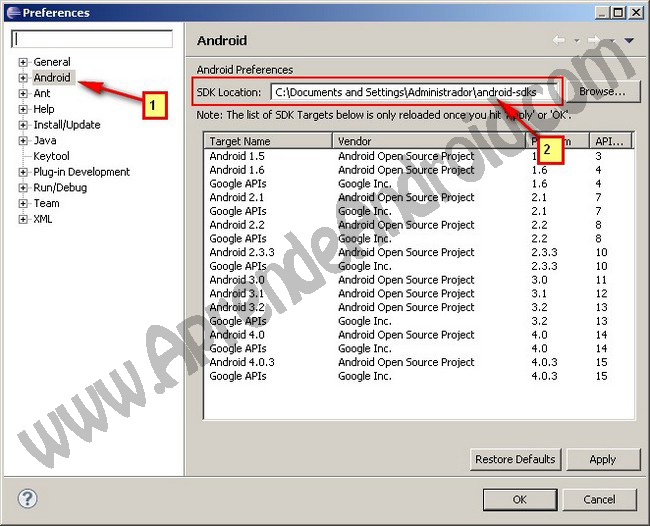
No hay comentarios:
Publicar un comentario